最終的に出来上がったaviカラオケビデオファイルは4分前後で600MB
程度あります。
これをストリーミングさせたい場合はそのままでは大き過ぎるため、WMV
に変換します。
「Stoik Video
Converter」はavi、mpgとwmvの相互変換ソフトですが、
DviXが作っているため、すべてのMPEG4圧縮AVIに対応しています。
また、WMEnc9で大きすぎるWMVファイルを更に小さく再圧縮すること
もできます。
海外ソフトで日本語化パッチはありませんが操作は簡単です。
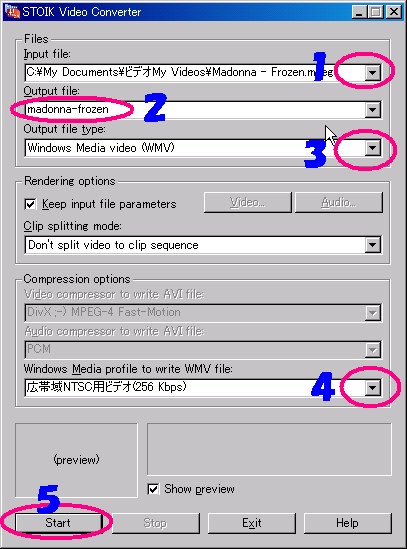
1.▼を押し「Browse for input
file」から変換したいビデオファイル
を選択します。
2.変換後のファイル名を入力します。
3.変換後のビデオ形式を選択します。
ストリーミングさせたい場合はWindows Media
Video(WMV)です。
4.変換ビットレートを選択します。
ここで大きなビットレートを選択するとファイル容量が大きくなるだけ
でなく、ユーザのDL速度が追いつかずその結果うまくストリーミング
できなくなります。
通常は128~384Kbpsで変換するのがよいでしょう。
5.「Start」ボタンを押すと変換が開始され、もとのビデオファイルと同じ
場所に変換されたファイルが保存されます
\(◎o◎)/!まぁ 600MBものファイルが3~5MBまで小さくなりました。
WMVに変換できたら あとはwebサーバにアップして
そのアドレスを掲示板
に貼り付ければよいわけです。